ProfiCAD Novedades
ProfiCAD 13.2
3. 9. 2025Ahora puede mover fácilmente varios objetos a otra capa.
Cómo hacerlo:
- Asegúrese de que la capa de destino existe en el dibujo.
- Seleccione los objetos que desea mover.
- En el menú, elija Editar → Mover objetos seleccionados a otra capa.
- Seleccione la capa de destino en el cuadro de diálogo y confirme.
ProfiCAD 13.1.8
25. 8. 2025Si el listado de conexiones incluye la columna Longitud, se muestra una fila con la suma total de longitudes.
ProfiCAD 13.1.7
18. 8. 2025En la ventana de edición de texto ahora es posible elegir si la tecla Enter finaliza la edición o inserta una nueva línea (Ctrl+Enter realiza la acción opuesta).
ProfiCAD 13.1.4
24. 7. 2025Nuevo diseño
El programa ha sido completamente rediseñado y el resultado es una visualización mejorada.
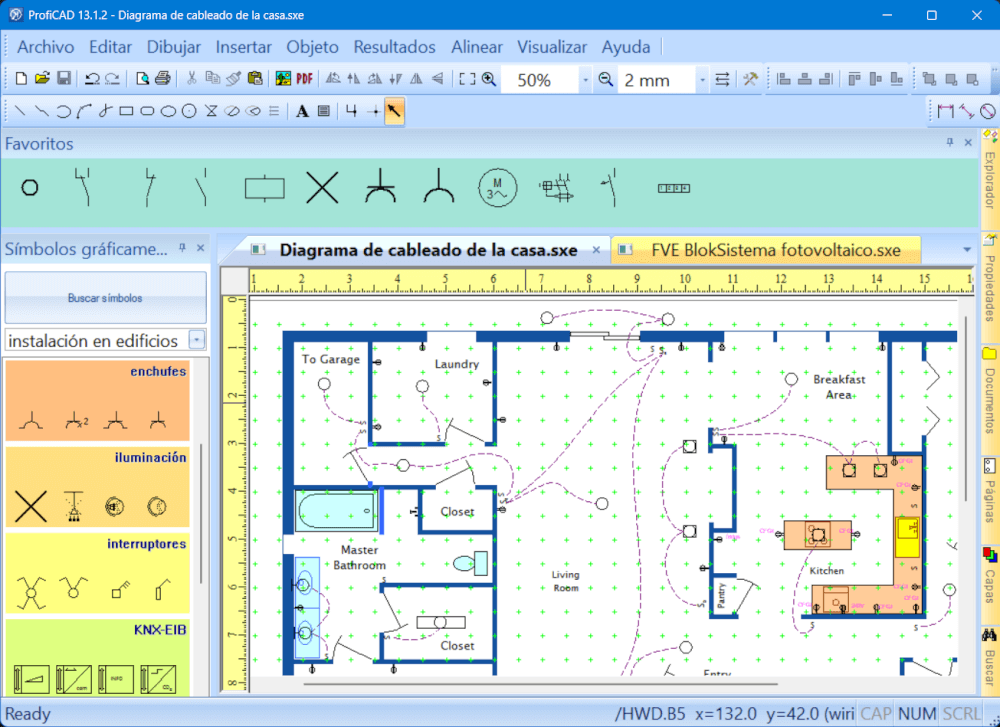
Modo oscuro
El programa es compatible con el modo oscuro, que se activa con el comando de menú "Visualizar - Modo oscuro". En el modo oscuro, los colores se invierten. Otros colores utilizados en el dibujo se ajustan para mantener su contraste, es decir, los colores oscuros se convierten en claros y viceversa.
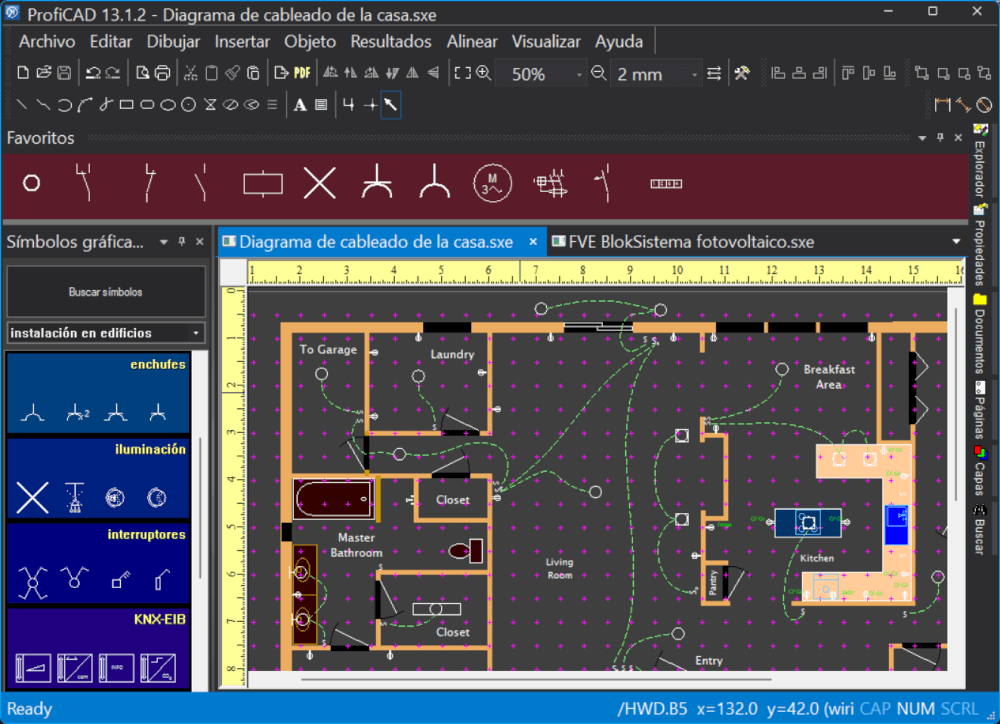
Soporte para múltiples monitores
Los dibujos abiertos ahora se muestran como pestañas, lo que facilita el cambio entre ellos. Las pestañas individuales también se pueden arrastrar fácilmente a otro monitor.

Interfaz de usuario simplificada
Para una mejor visión general, se han eliminado de la barra de herramientas los símbolos poco utilizados para puertas lógicas y transformadores. Estos elementos siguen estando disponibles en el menú "Insertar".
El menú "Ventana" se ha eliminado, ya que ya no es necesario en la nueva interfaz de usuario basada en pestañas.
Se ha eliminado el panel "Símbolos de texto"
Históricamente, el panel "Símbolos de texto" fue la primera herramienta para insertar símbolos en el dibujo. Posteriormente, se agregaron tres opciones mejores:
La ventana Búsqueda de símbolos siempre muestra todos los resultados relevantes de toda la base de datos, independientemente de su posición en las categorías. Esto garantiza que nunca pase por alto un símbolo que necesite.
El panel Símbolos permite una búsqueda visual y funciona mejor con sinónimos. Esto facilita enormemente la búsqueda del símbolo correcto, incluso si no está seguro del nombre exacto o prefiere una orientación visual.
El panel Favoritos está siempre visible y permite insertar símbolos de forma fácil y rápida.
La eliminación del panel "Símbolos de texto" allana el camino para mejoras graduales adicionales y la expansión de la funcionalidad de las tres opciones restantes. El objetivo es permitirle trabajar con el programa de una manera aún más cómoda y rápida en el futuro.
Vista previa de los cajetines
Al seleccionar un cajetín, ahora se muestra una vista previa, lo que facilita la selección del cajetín correcto.
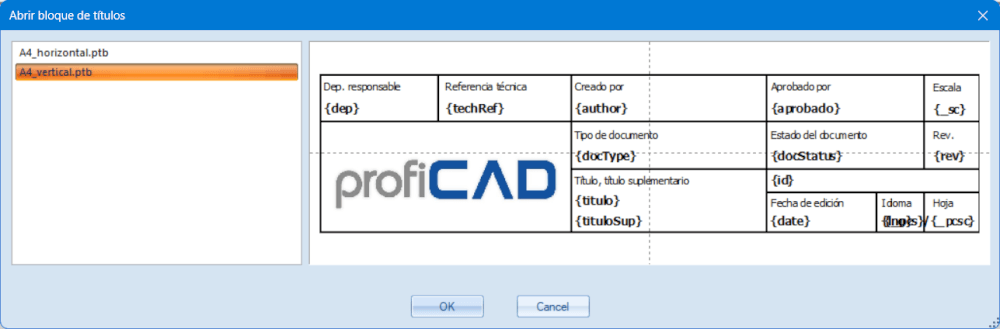
Atajos de teclado
El nuevo atajo de teclado Shift + A muestra la ventana Atributos, donde puede editar los atributos del símbolo seleccionado actualmente.
El nuevo atajo de teclado Shift + C muestra la ventana Puntos de conexión, donde puede asignar números a las conexiones del símbolo seleccionado actualmente.
Referencias cruzadas
Las referencias cruzadas entre conexiones pueden contener el nombre de la conexión. Seleccione la opción {ref}/{pa}.{zone} en la configuración del programa, en la pestaña "Símbolo".
Otras mejoras
Además de los cambios mencionados anteriormente, también hemos trabajado en la corrección de errores y la mejora de la estabilidad del programa.
Cómo instalar
¡Por favor, haga una copia de seguridad de sus dibujos y símbolos antes de la instalación!
Dado que el programa ha sido completamente rediseñado y ahora tiene una apariencia y un funcionamiento diferentes, le recomendamos que pruebe la nueva versión cuidadosamente antes de comprarla.
Puede instalar el programa sobre la versión anterior. La actualización tiene un costo.
Si compró el programa después del
¿Cómo comprar una actualización a una nueva versión?
Si compró una versión anterior de ProfiCAD, puede actualizarla con un 50% de descuento.
Instale la nueva versión e introduzca su clave de licencia. El programa le mostrará el código de descuento que puede usar en la página de pedido.
Si prefiere adquirir la actualización antes de instalar esta nueva versión, contáctenos a través del formulario de contacto. Con gusto le enviaremos el código de descuento.