ProfiCAD Novedades desde la versión 10
2. 9. 2020
ProfiCAD 10.6
La lista de cables puede contener columnas personalizadas.
1. 7. 2020
ProfiCAD 10.5.1
Correcciones menores.
10. 6. 2020
ProfiCAD 10.5
Dibujar círculos
Se puede comenzar a dibujar círculos usando el comando Dibujar - Círculo, el atajo de teclado C o este icono: ![]() .
.
Opción de desactivar las referencias cruzadas de una conexión específica
Seleccione la conexión y desmarque la casilla Mostrar referencias cruzadas en el panel de Propiedades.
Selección de fuente para los nombres de conexiones
Anteriormente se mostraban los nombres de las conexiones en la misma fuente que las referencias de símbolos. Ahora, los nombres de conexiones tienen su propia fuente (ver Archivo - Opciones - Documento - Fuentes).
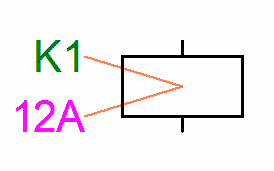
Líneas asistentes por defecto
Las líneas asistentes son una característica muy útil, aunque a menudo se pasa por alto. Por lo tanto, ahora están activadas por defecto. Puede desactivarlas con el comando de menú Visualisar - Líneas asistentes.
31. 3. 2020
ProfiCAD 10.4.5
Hipervínculos a archivos locales y páginas web
Véase el manual
Las referencias cruzadas de los cables pueden incluir el nombre del cable
En los ajustes del programa (F12 - Sistema - Símbolos) puede usar el formato {ref}/{pa}.{zona} en lugar de /{pa}.{zona} para que los vínculos también incluyan el nombre del cable.
Capacidad de mover etiquetas de cables
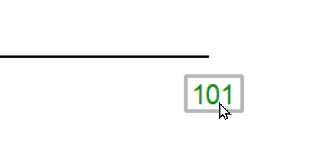
Es posible mover etiquetas de cables usando el ratón.
Conversión de símbolos
Las versiones futuras del programa ya no admitirán el formato obsoleto en el que se crearon algunos símbolos (antes de la versión 5).
Por favor, convierta sus símbolos para hacerlos compatibles con la versión 11. Para comenzar la conversión, elija el comando Archivo - Convertir símbolos.
Cambio en la terminología
Los campos de datos se llaman ahora Variables.
22. 11. 2019
ProfiCAD 10.3.8
Correcciones menores.
20. 11. 2019
ProfiCAD 10.3.7
Organización más sencilla de las columnas en los informes impresos
Para editar columnas, haga clic con el botón derecho en el encabezamiento de la tabla. Aparece un menú que le permite:
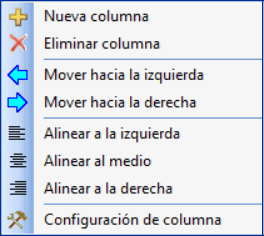
- añadir o borrar una columna
- mover una columna a izquierda o derecha
- establecer la alineación de columna
- asignar una variable a una columna
A cada columna se le asigna una variable. Puede cambiar esto utilizando el elemento del menú Ajustes de columna.
Cada informe contiene varias variables predefinidas. Algunos informes de impresión (lista de materiales, lista de conductores) le permiten añadir columnas con variables personalizadas. Estas variables personalizadas también constituyen atributos de los símbolos o cables.
4. 10. 2019
ProfiCAD 10.3.4
Cambio de tamaño simétrico de los símbolos
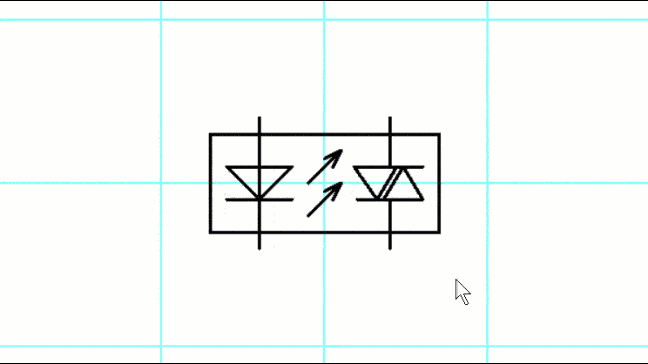
28. 8. 2019
ProfiCAD 10.3.2
Designación de los núcleos de los cables
Haga clic con el botón derecho en el símbolo de un cable. Aparece un cuadro de diálogo.
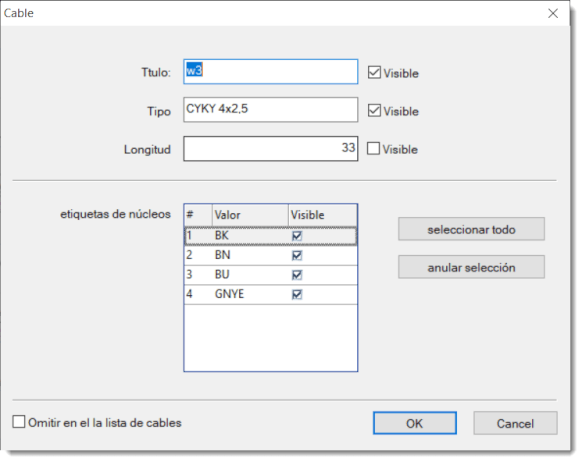
En la parte inferior del cuadro de diálogo, está la zona de la Etiqueta del núcleo del cable. Puede introducir una etiqueta para cada núcleo de cable y si la etiqueta debería ser visible. Las etiquetas de los núcleos de cables aparecen en el dibujo y en el informe de impresión de Lista de cables.
27. 5. 2019
ProfiCAD 10.3.1
Correcciones menores.
15. 5. 2019
ProfiCAD 10.3
Lista de cables mejorada
La lista de cables incluye información sobre a qué símbolos y puntos de conexión está conectado un cable. La lista contiene los caracteres siguientes:
| Carácter | Separador |
|---|---|
| ; | Entre símbolos |
| , | Entre puntos de conexión |
| : | Entre símbolos y puntos de conexión |
Ejemplo: R6:1,2,3;X5:3
El cable está conectado a los puntos de conexión 1, 2 y 3 del símbolo R6 y al punto de conexión 3 del símbolo X5.
Valor de dimensión modificable
Puede establecer un texto de dimensión personalizado en el panel de Propiedades.
6. 3. 2019
ProfiCAD 10.2.1
Vista previa de las páginas y las capas
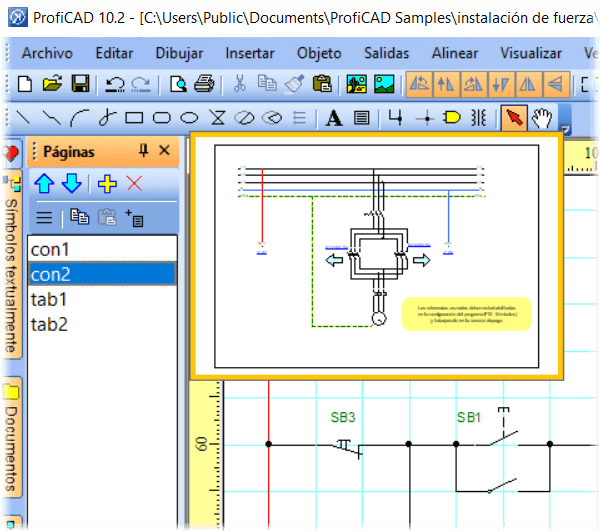
Pase el ratón sobre el panel de Páginas para mostrar una vista previa de la página. Esto hace más fácil navegar por dibujos de varias páginas.
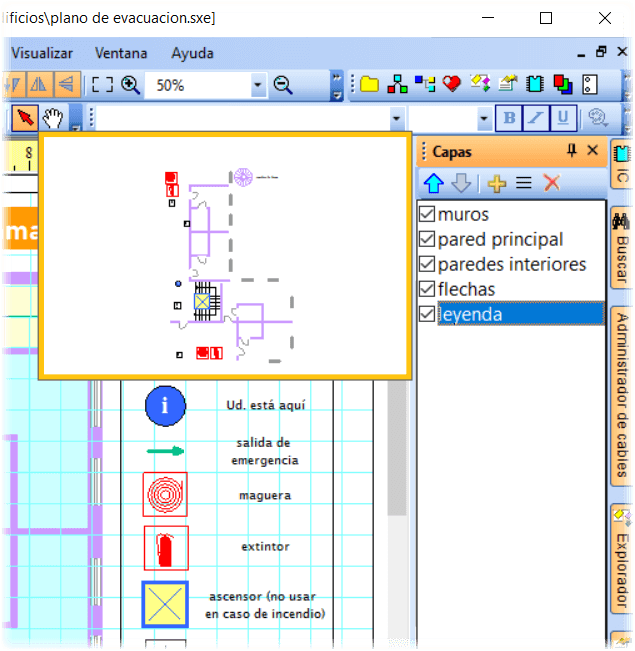
Pase el ratón sobre el panel de Capas para mostrar una vista previa de la capa. Esto hace muy fácil ver qué objetos hay en cada capa.
Imprimir la página actual
Haga clic con el botón derecho del ratón sobre el dibujo y seleccione Imprimir página actual.
Aplicar ajustes de formato a múltiples páginas
Use esta función para aplicar ajustes de formato a múltiples páginas de forma simultánea. Esto puede ser útil si, por ejemplo, desea cambiar el tamaño del papel de un dibujo de varias páginas.
Procedimiento:
- En el cuadro de diálogo de Ajustes de impresión o Tamaño de página, haga clic en
Copiar ajustes a otras páginas. - Se abrirá un cuadro de diálogo en el que podrá seleccionar las páginas en las que desee copiar los ajustes. Confirme haciendo clic en ACEPTAR.
30. 1. 2019
ProfiCAD 10.1.1
Filtro de la Lista de material
El filtro le permite determinar qué símbolos se encuentran incluidos en la Lista de material.
En la ventana de Lista de material, pulse el botón Filtro. Aparecerá un cuadro de diálogo con la pestaña Filtro de símbolos y Filtro de capas.
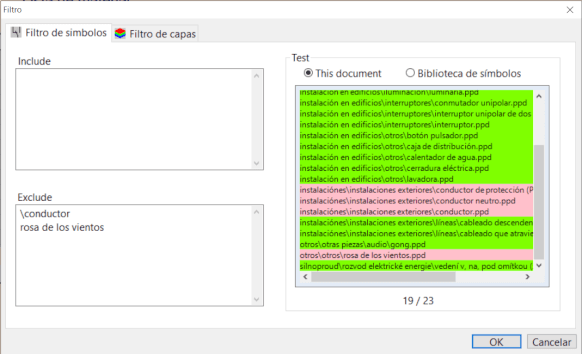
El filtro de símbolos contiene dos campos de texto. En el cuadro Incluir, especifique los nombres de los símbolos que se incluirán en la lista de material. Si este campo está vacío, se incluirán todos los símbolos. En el cuadro Excluir, especifique los nombres de los símbolos que se excluirán de la lista de material.
Coloque cada nombre en una línea. Es suficiente especificar nombres parciales. El filtro admite dos caracteres especiales:
^ para el comienzo del nombre. Por ejemplo, ^dis busca las coincidencias de todos los símbolos que comiencen con "dis".
$ para el final del nombre. Por ejemplo, tor$ busca las coincidencias de todos los símbolos que finalizan con "tor".
Área de prueba
En la parte derecha de la ventana hay una lista de símbolos utilizados para probar el filtro La lista contiene solo los símbolos del documento activo o la biblioteca de símbolos.
Los símbolos del documento activo son verdes o rojos, dependiendo de si han pasado el filtro o no.
Los símbolos de la biblioteca de símbolos le permiten probar si el filtro se podría utilizar para símbolos que no están en el documento activo. La lista de símbolos de toda la biblioteca no está coloreada y solo se enumeran los símbolos que han pasado por el filtro.
Pegar imágenes desde el portapapeles
El programa le permite insertar una imagen desde el portapapeles de Windows al dibujo. Esta es la forma más fácil de obtener una imagen de otra fuente, como por ejemplo de un catálogo en PDF.
- En el documento PDF, acerque el zoom todo lo posible para evitar que la imagen se distorsione. Por ejemplo, use el comando
acercar zoomo use la rueda del ratón mientras mantiene pulsada la teclaCtrl. - Haga una captura de pantalla. Para Windows 10, pulse
Win+Mayúsculas+S. Para sistemas más antiguos, pulsePrtScn. - Cambie a ProfiCAD y pulse
Ctrl+V.
1. 12. 2018
ProfiCAD 10
Dimensionar
Dimensión lineal
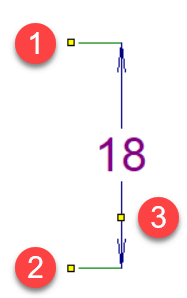
Dibuja una dimensión horizontal o vertical.
Haga clic en el icono ![]() o seleccione el comando del menú
o seleccione el comando del menú Dibujar - Dimensión lineal. Haga clic con el ratón para seleccionar el primer punto
Dimensión alineada
Dibuja una dimensión con cualquier ángulo
Haga clic en el icono ![]() o seleccione el comando del menú
o seleccione el comando del menú Dibujar - Dimensión alineada. El procedimiento siguiente es el mismo que el de las dimensiones lineales.
Diferencia entre dimensiones lineales y alineadas:
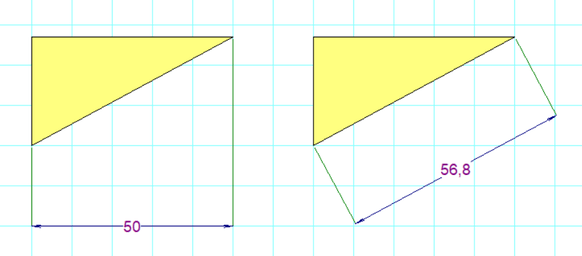
Dimensión del diámetro
Utilizada para dimensionar el diámetro de un círculo. Haga clic en el icono ![]() o seleccione el comando del menú
o seleccione el comando del menú Dibujar - Dimensión del diámetro. El programa admite tres formas de dimensionar un círculo. La dimensión del diámetro se define mediante dos puntos: el primer punto se encuentra sobre el círculo y el segundo punto se encuentra:
- en el interior del círculo
- en el exterior del círculo
- en el punto opuesto al círculo
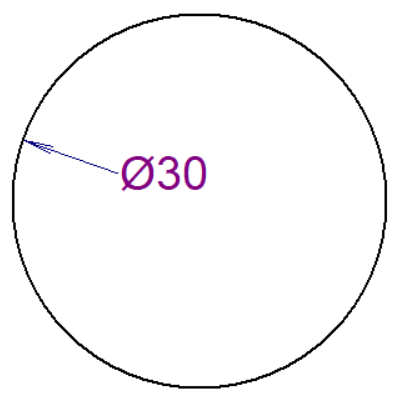
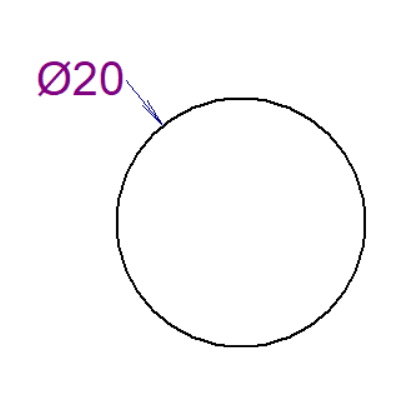
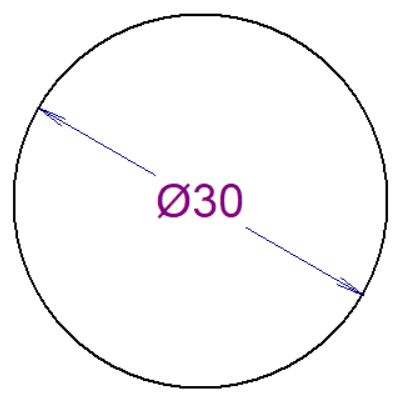
Estilos de dimensión
El programa contiene varios estilos de dimensión predefinidos. Cada página puede tener un conjunto diferente de estilos de dimensiones.
Haga clic con el botón derecho en el dibujo, seleccione Configuración de página en el menú y seleccione la pestaña Estilo de dimensión. Aparece un cuadro de diálogo que le permite:
- elegir uno de los estilos predefinidos
- crear un nuevo estilo de dimensión
- modificar un estilo de dimensión
- borrar un estilo de dimensión
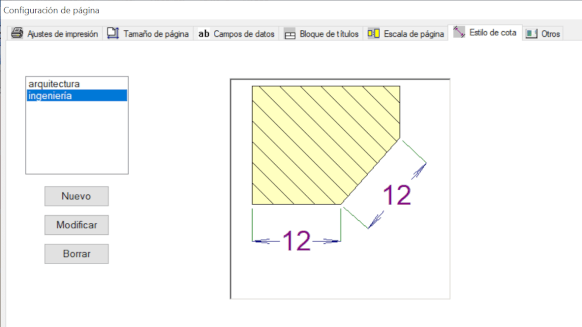
Al hacer clic en el botón Nuevo o Modificar, aparece una ventana de diálogo en la que podrá modificar las propiedades del estilo de dimensión. El cuadro de diálogo incluye una vista previa del estilo de dimensión que ilustra el significado de todos los parámetros.
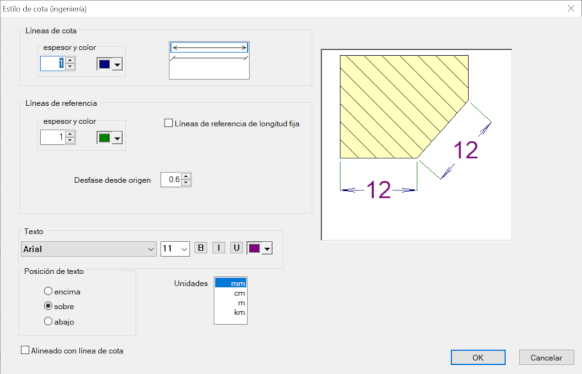
Unidades de dimensión
Todas las dimensiones de una página usan la misma unidad de dimensión que puede establecer en el cuadro de diálogo Estilo de dimensión. La unidad de dimensión no se menciona en las dimensiones, pero puede aparecer en el bloque del título. La variable del sistema correspondiente es {_du}.
Ajustes de impresión y tamaño de página
Se han realizado los cambios siguientes desde la última versión:
- Los
ajustes de impresióny eltamaño de páginaestán separados ahora. - Cada página puede tener un tamaño diferente.
Ajustes de impresión
Haga clic con el botón derecho, seleccione Configuración de página en el menú y seleccione la pestaña Ajustes de impresión. Aparece un cuadro de diálogo que le permite:
- seleccionar un tamaño de papel entre varios formatos predefinidos
- si quiere usar un tamaño diferente, pulse el botón
Configuracióny seleccione un formato en el diálogo de la impresora - establecer la escala de impresión
- imprimir un dibujo en un número dado de hojas de papel a lo ancho y hacia abajo (esto permite, por ejemplo, imprimir en tamaño A3 dibujando en un papel de tamaño A4)
Tamaño de página
Haga clic con el botón derecho sobre el dibujo, seleccione Configuración de página en el menú y seleccione la pestaña Tamaño de página. Aparece un cuadro de diálogo que ofrece tres tamaños de papel:
- a) según los ajustes de impresión
- b) tamaño personalizado en milímetros
- c) tamaños de papel predefinidos
Para a) y para b), también puede especificar el número de hojas de papel a lo ancho y hacia abajo.
Etiquetas de cables
Se pueden situar etiquetas de cables sobre los cables (en lugar de a su lado) para que ocupen menos espacio.
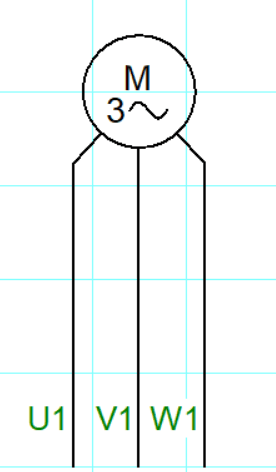 |
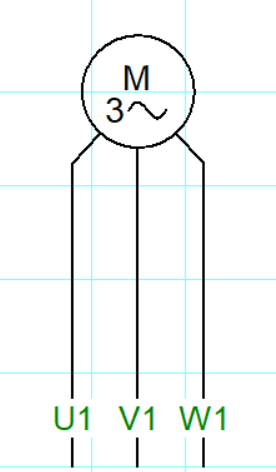 |
| antes | ahora |
Esta opción está en el ajuste del programa (F12) - Numeración de cables, situar etiquetas sobre los cables.
Cómo instalar
Si usted ya tiene ProfiCAD, puede descargar el instalador para actualizaciones. Puede instalar encima de la versión anterior. Esta actualización es de pago.
Si ha adquirido ProfiCAD después del 28 de mayo de 2018, puede mejorar a la Versión 10 sin coste alguno. Para la activación, utilice la clave que recibió al comprar el programa.