Dibujo de objetos gráficos
Los objetos gráficos sirven para representar las partes complementarias de equipos eléctricos, tales que uniones mecánicas, limitación de conjuntos funcionales, representación de partes mecánicas, etc.
Modo de selección
Realice una de las siguientes acciones para cambiar al modo Seleccionar:
- pulse la tecla
Escen el teclado - haga clic en este icono:

- mover el puntero del ratón al área de la barra de herramientas en la parte superior de la ventana principal
El dibujo de objetos gráficos se inicia por medio de una de las órdenes en el menú "Dibujar" o del apriete del botón en la barra de herramientas.
 Línea
Línea
Después de seleccionar esta orden, haga el clic por medio del botón izquierdo del ratón sobre el lugar donde la línea debe empezar y desplace el indicador del ratón al lugar del punto final y apriete el botón izquierdo del ratón. Ahora Vd. puede sea dibujar otra línea o pasar al régimen de seleccionar.
 Línea quebrada
Línea quebrada
Después de seleccionar esta orden, haga el clic por medio del botón izquierdo del ratón sobre el lugar donde la línea debe empezar, desplace el indicador del ratón al lugar de otro punto de la línea, apriete el botón izquierdo del ratón y así continúe dibujando toda la línea. El dibujo de la línea se termina por medio del apriete de la tecla Esc.
 Curva
Curva
Esta función permite dibujar una o varias curvas Bézier encadenadas mutuamente. Las curvas se encadenan automáticamente de modo que su unión sea continua.
Después de seleccionar esta orden, haga el clic por medio del botón izquierdo del ratón sobre el lugar donde la curva debe empezar, desplace el indicador del ratón al lugar de otro punto de la curva, apriete el botón izquierdo del ratón y así continúe dibujando toda la curva. El dibujo de la curva se termina por medio del apriete de la tecla Esc.
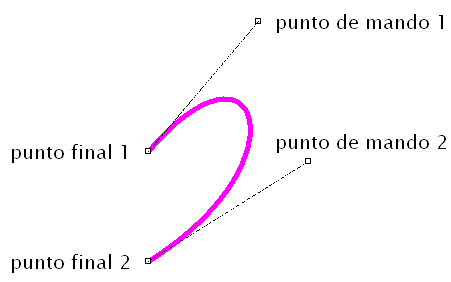
La forma de la curva Bézier está determinada por cuatro puntos: dos puntos finales y dos de mando. Los fines de la curva están determinados por los puntos finales. La forma de la curva está también influida por los puntos de mando que funcionan como los imanes y mediante su posición y distancia de los puntos finales imponen su forma a la curva la cual puede adquirir de esta manera sus formas distintas.
 Rectángulo
Rectángulo
Después de seleccionar esta orden, haga el clic por medio del botón izquierdo del ratón sobre el lugar donde debe estar el ángulo izquierdo superior, desplace el indicador del ratón al ángulo derecho inferior y apriete el botón izquierdo del ratón. Ahora Vd. puede sea dibujar otro rectángulo, sea pasar al régimen de seleccionar.
 Rectángulo redondeado
Rectángulo redondeado
El procedimiento es lo mismo que en caso de rectángulo pero existe en tal caso también el tercer punto por el cual se modela el redondeado del rectángulo.


 Arco, segmento circular y sector circular
Arco, segmento circular y sector circular
El procedimiento es el mismo que en caso de rectángulo pero hace falta aún ajustar los ángulos para los ángulos inicial y final del arco. Ajuste los valores de ángulos en la barra Propiedades en décimos de grado.
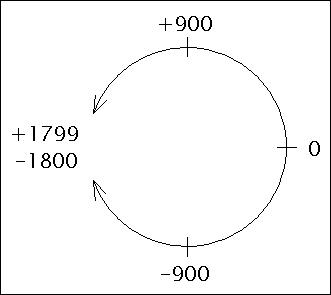
 Elipse
Elipse
El procedimiento es el mismo que en caso de rectángulo - en vez de rectángulo se dibuja una elipse inscrito en el rectángulo.
 Polígono
Polígono
Dibuja el polígono.
Después de seleccionar esta orden, haga el clic por medio del botón izquierdo del ratón sobre el lugar donde el polígono debe empezar, desplace el indicador del ratón al lugar de otro punto que delimita el polígono, apriete el botón izquierdo del ratón y así continúe dibujando todo el polígono. El dibujo del polígono se termina por medio del apriete de la tecla Esc.
 Punto de conexión (también denominado salida)
Punto de conexión (también denominado salida)
Es posible insertar una salida solamente editando los símbolos. Está definida por un punto. Para que sea más claro, este punto se visualiza en color rojo y si la salida es activa actualmente el punto rojo es más grande.
Cómo dibujar flechas
Dibuja una línea, una curva Bezier o un arco y selecciona el tipo de flecha en el panel de Propiedades.
Puedes cambiar la dirección de la flecha haciendo clic en el enlace de voltear la flecha en la parte inferior del panel de Propiedades.
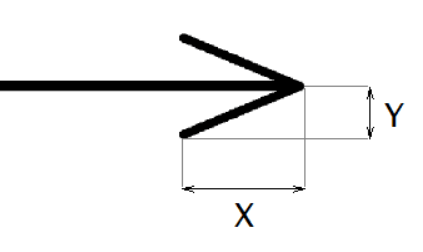
La forma de las flechas puede modificarse especificando los valores Escala X y Escala Y en el panel Propiedades. Estos valores se utilizan para multiplicar las dimensiones longitudinal y transversal de la flecha. Por ejemplo, un valor de 1,23 ampliará la flecha un 23%.
Dibujo ortogonal
Si aguantas la tecla Ctrl dibujando líneas, las mismas se dibujan en direcciones horizontal, vertical o bajo el ángulo de 45°. Los rectángulos y elipses se dibujan como cuadrados o círculos bajo este régimen.
Posibilidad de añadir o eliminar puntos de una línea o un polígono
Esta función permite añadir o eliminar puntos de una línea o un polígono.
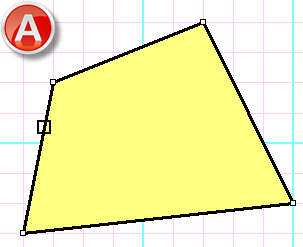
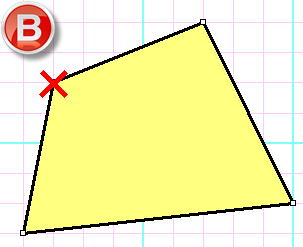
Procedimiento:
- Selecciona la línea o el polígono.
- Selecciona el comando de menú
Editar-Añadir o eliminar puntos - Haz clic en el borde de la línea para añadir un punto (A)
- Haz clic en el nodo de la línea para eliminar un punto (B)
- Pulsa
ESCpara volver al modo Selección.
Modificación ligera de los puntos de control de la curva de Bézier
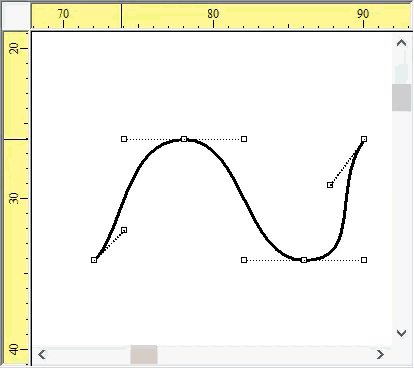
Si se presiona la tecla Ctrl al mover un punto de control de Bézier, el programa mueve el punto de control opuesto a fin de suavizar la curva.